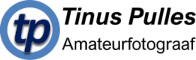De belichting in je foto aanpassen kan veel meer zijn dan het corrigeren van een of enkele stops die je bij de opname misschien niet optimaal hebt gekozen. Andere mogelijkheden zijn het oplichten van schaduwen, meer doortekening verkrijgen in de hoge lichten en plaatselijk “tegenhouden” of “doordrukken” (termen uit de analoge fotografie).
Histogrammen
Voor je begint aan het aanpassen van je belichting in de hele of specifieke delen van je foto, is het goed te weten wat een histogram is en hoe je zo’n histogram kunt interpreteren en gebruiken.
Het histogram geeft je informatie over de verdeling van helderheid in je foto. Het voorbeeld hiernaast ziet dat vrijwel het hele bereik van donker naar licht in je foto is gebruikt, maar dat er veel lichtere delen inzitten in het hoogste kwart van de helderheidsschaal (horizontaal). Het histogram geeft je de verdeling van de 256 niveaus van helderheid over de pixels van je foto.
Op een aparte pagina vind je daarover wat meer detail en uitleg.
Er zijn verschillende redenen om de belichting van je foto te willen aanpassen:
- Je foto kan in zijn geheel onder- of overbelicht zijn. In het eerste geval zal het histogram dan links, de donkere kant, zijn samengedrukt, in het tweede geval naar rechts, de lichte kant. Wanneer je het RAW-bestand nog hebt, kun je dat in je RAW-converter nog herstellen, (zie de pagina over RAW of JPG bewerken).
- De donkere delen in je foto (schaduwen) zijn te donker en daardoor deels dichtgelopen. Er is daardoor te weinig tekening in die donkere delen
- De lichte delen zijn te licht en soms zelfs uitgebeten. Je wil graag wat meer detail in die lichte delen van je foto zien.
- Je wilt specifieke plekken in je foto wat meer aandacht geven door ze wat lichter of juist wat donkerder te maken (“doordrukken” en/of “tegenhouden”).
Zoals al eerder betoogd, kun je de aanpassingen als hierboven bedoeld in de meeste gevallen het best in je RAW-converter uitvoeren. De uitvoer van je sensor in een RAW-bestand heeft immers veel meer informatie en detail dan een naar JPG geconverteerd bestand.
In het onderstaande gebruik ik de Nikon RAW-converter NX Studio. De meeste, zo niet alle, RAW-converters bieden vergelijkbare gereedschappen. Ook fotobewerkingsprogramma voor JPG-bestanden bieden vergelijkbare gereedschappen. Maar voor de hier beschreven bewerkingen leveren de bewerkingen in RAW meestal een hogere kwaliteit en een grotere speelruimte.
Belichtingscorrectie
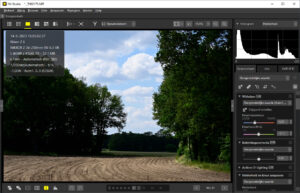
Elders is al een relatief eenvoudige methode beschreven om een onderbelichte foto te corrigeren. Dezelfde methode kun je natuurlijk ook op een overbelichte foto loslaten. Hier gaan we nog een paar stapjes verder.
De foto in Figuur 1 (klik op de foto voor een groter beeld) is genomen tijdens een fietstocht in Duitsland. Ik wilde de lucht mooi doortekend hebben en heb daarom 1 stop onderbelicht. Daardoor is er weinig detail te zien in de bomengroep links op de foto. In het histogram (rechtsboven) zie je dat aan de rechter (lichte) kant veel verschillende helderheden voorkomen, terwijl links een hoge piek is te zien bij de ongeveer 10% donkerste waarden.
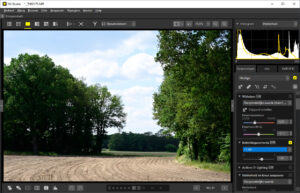
In figuur 2 is in de RAW converter (NX Studio) de belichting 1 stop hoger gekozen. Dit zou de belichtingsmeter in de camera hebben gekozen. Er is nu duidelijk meer doortekening in de bomengroep zichtbaar; de donkere piek links in het histogram is breder geworden. De lucht en de akker zijn daarentegen veel lichter en tonen minder detail: het histogram aan de rechter kant is in elkaar gedrukt. De gele lijn in Figuur 2 geeft het histogram van Figuur 1.
Door op deze manier de instellingen van je camera als het ware te overschrijven, beïnvloed je de hele foto: de alle pixels zijn lichter geworden. In het onderstaande wordt met verschillende bewerkingsgereedschappen de verdeling van licht en donker op door je zelf te kiezen plaatsen in de foto te veranderen.
Schaduwen en hoge lichten
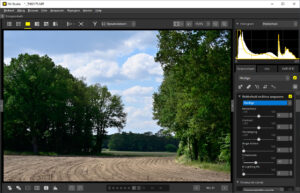
De RAW-converter biedt een gereedschap met schuifjes de helderheid en kleur van je foto te veranderen. Dit is de eenvoudigste manier om de belichting lokaal te beïnvloeden zijn de schuifjes die we hier gebruiken zijn: Schaduwen en Hoge Lichten.
In figuur 3 is het schuifje Schaduwen gebruikt om de donkere partijen in de foto lichter te maken. De lichte partijen blijven onbeïnvloed. De gele lijn in het histogram geeft de verdeling van licht en donker in de oorspronkelijke foto van Figuur 1. Alle bomenpartijen op de foto, links, rechts en op de achtergrond zijn lichter en meer doortekend geworden, terwijl de lucht, en in iets mindere mate, de akker nauwelijks lichter zijn geworden.
Het schuifje Hoge Lichten werkt hetzelfde, maar verandert het histogram vooral aan de lichte kant.
Bij gebruik van deze schuifjes maakt de software de keuze welke waarden wel en welke niet zullen worden veranderd als je het schuifje verplaatst.
De curve gebruiken
Een gereedschap dat je hier meer vrijheid biedt om te kiezen helderheden je wel en welke je niet wilt beïnvloeden, is de zogenaamde curve, een grafiek die aangeeft hoe de verdeling van helderheden in je foto moet worden veranderd. Ook over die curve kun je in een aparte pagina meer informatie vinden.
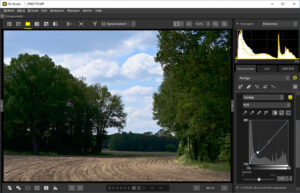
Door met je cursor een of meerdere punten op de curve te plaatsen en te verslepen vervorm je de curve. In figuur 4 is eerst een punt op de lijn geplaats (het meest rechtse punt in de curve rechtsonder in Figuur 4) om aan te geven boven welke helderheid je geen verandering wilt zien. Vervolgens is met het meest link punt geplaatst en licht naar boven versleept, waardoor de linker kant van histogram wordt uitgerekt. Dit heeft in eerste instantie ook gevolgen rechts van het eerste punt, Door een derde punt ergens tussen de eerste twee te plaatsen en dat punt weinig (!) te verslepen kun je die veranderingen rechts van het midden voorkomen.
Elders vind je een beschrijving van deze aanpassingen zoals die in Gimp op een JPG-bestand kunnen worden uitgevoerd.
Doordrukken en tegenhouden
De laatste methode is het selecteren van een gebied in de foto, waarbinnen je de belichting aanpast. Figuur 5 laat dat zien in NX Studio (klik op de figuur voor een groter beeld). NX Studio laat alleen cirkelvormige keuzen toe. Gimp en andere software geeft meer mogelijkheden, ook op JPG-bestanden. Het gekozen gebied (“kleursturingspunt“) is niet scherp afgebakend om al te drastische overgangen aan de rand van zo’n gebied te voorkomen.
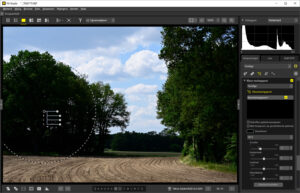
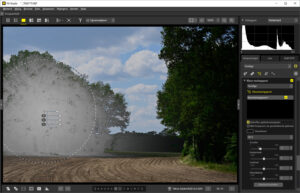
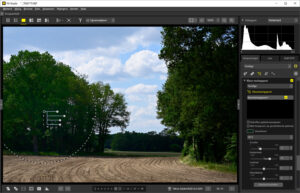
Figuur 6 geeft aan waar aanpassingen effect zullen hebben. Het resultaat van figuur 7 ontstaat door voor het geselecteerde kleursturingspunt de helderheid 45% te verhogen. Je kunt meerdere kleursturingspunten toevoegen en voor elk punt specifieke aanpassingen kiezen.
Ook deze bewerking kan in Gimp op een JPG-bestand worden uitgevoerd. Je hebt dan wat meer flexibiliteit.